本篇教程通过Photoshop制作一张太极图,整个太极图制作步骤非常简单,我们会通过工具箱中的椭圆选框工具来画圆,制作过程中,要做到心中有图,要确定出每一个圆心所在位置,绘制起来就比较顺利,绘制太极左右两个黑白图形时,需要细心一点,有PS基础的同学们做起来比较快,具体如何做我们通过教程来学习一下吧,每天进步一点点。
本篇教程通过Photoshop制作一张太极图,整个太极图制作步骤非常简单,我们会通过工具箱中的椭圆选框工具来画圆,制作过程中,要做到心中有图,要确定出每一个圆心所在位置,绘制起来就比较顺利,绘制太极左右两个黑白图形时,需要细心一点,有PS基础的同学们做起来比较快,具体如何做我们通过教程来学习一下吧,每天进步一点点。
重点注意:按SHIFT键确实画不出正圆(正方形一样):原因“可能是因为你这里没有选第一个“新选区” 。 椭圆工具不存在这种情况,椭圆选框工具在加、减、选区交叉时按SHIFT键确实画不出正圆(正方形一样)。 修正:先按鼠标拖曳再按SHIFT键(不要放开)什么情况下都可以画出正圆或者正方形。
效果图:
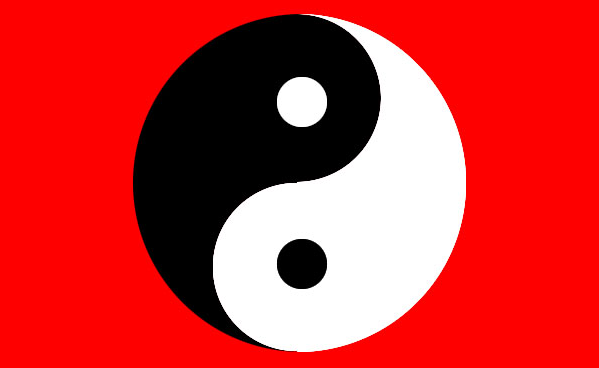
1. 按快捷键“Ctrl R”调出标尺来,选择工具箱中的“椭圆选框工具”,按住Shift键绘制一个正圆选区

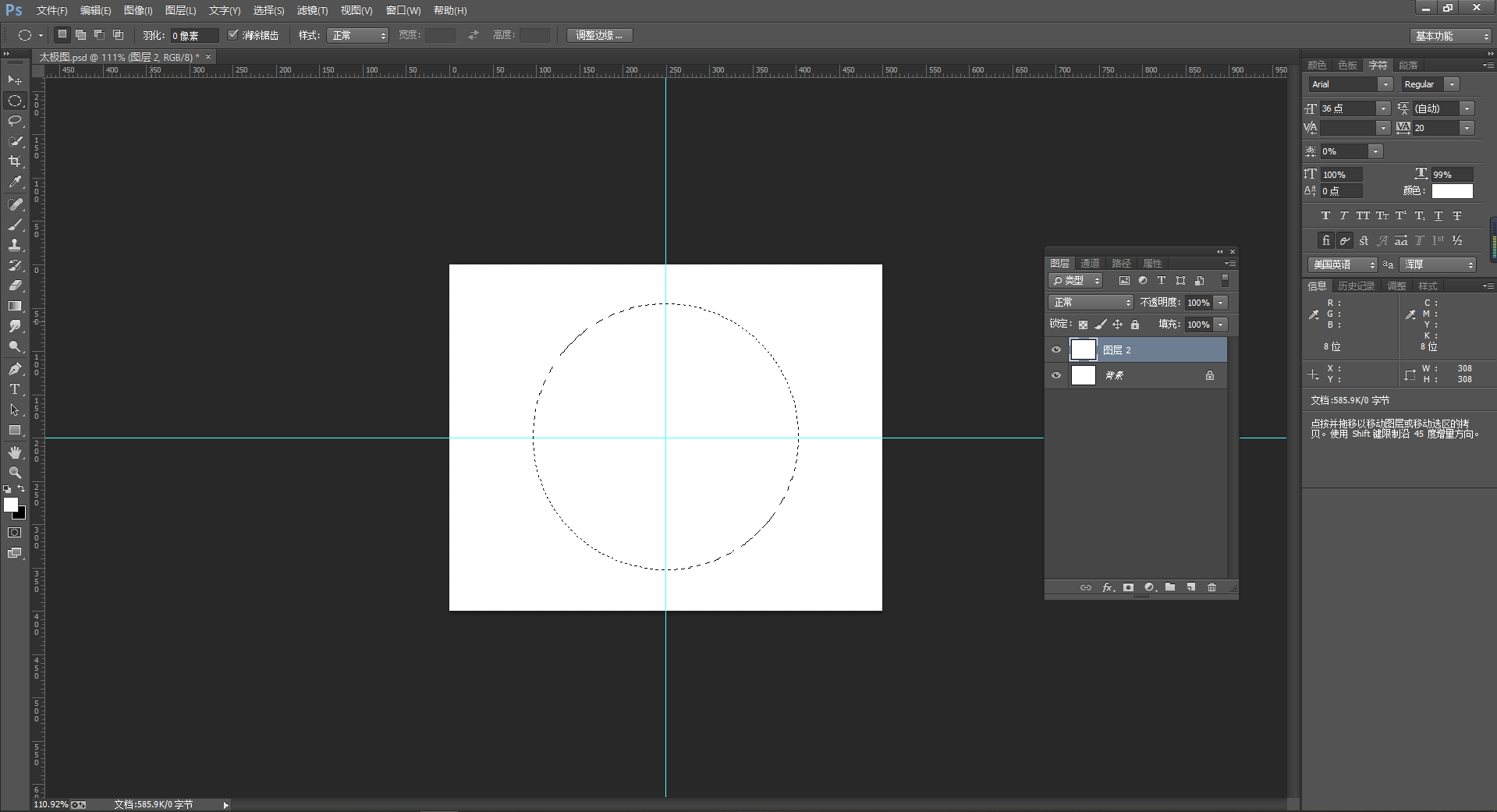
2.选择“矩形选框工具”在工具栏中选择“从选区减去”按钮将椭圆选框的半侧减去
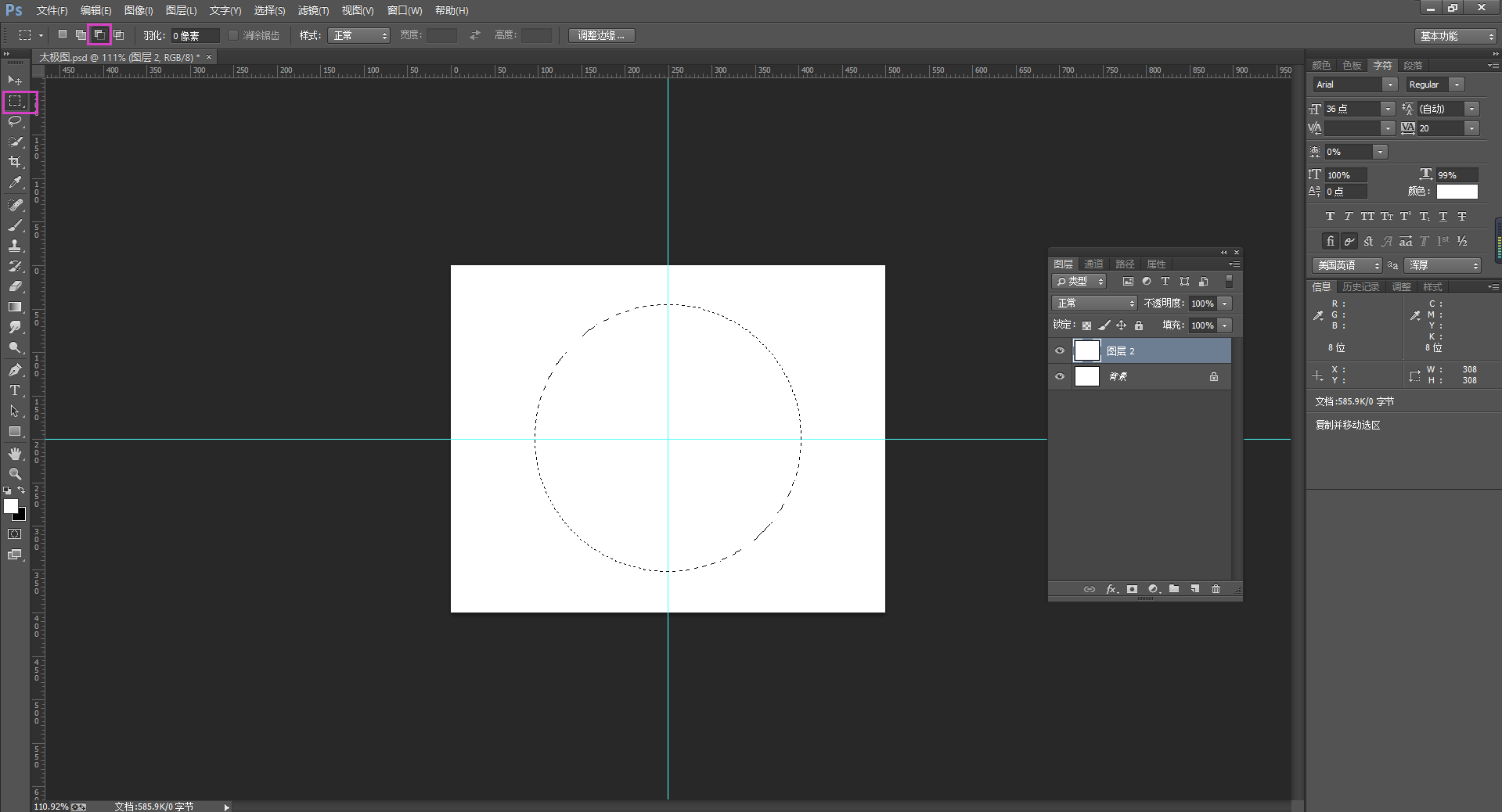
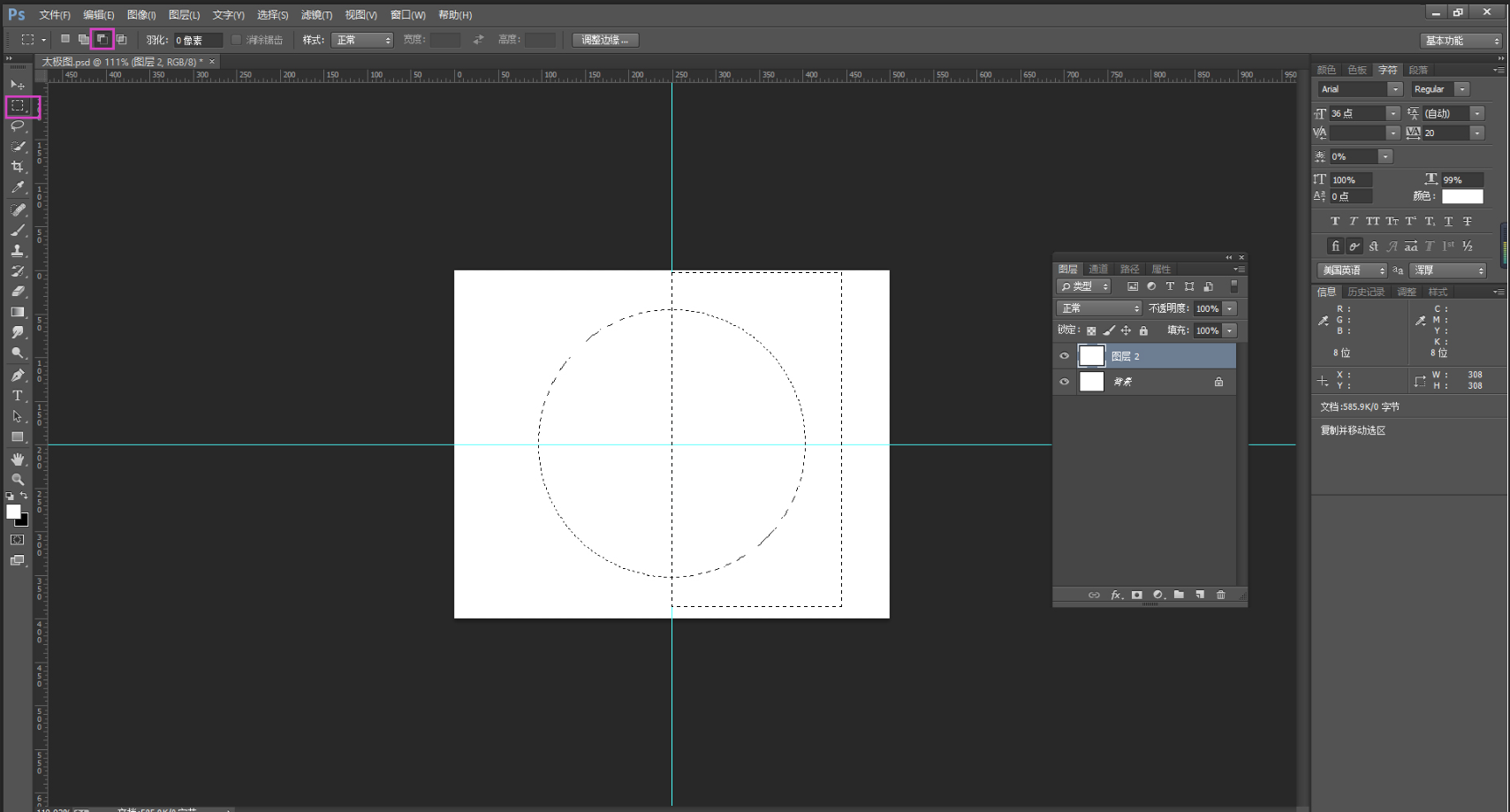
3. 选择“椭圆选框工具”单击“从选区减去”按钮,减去一个圆
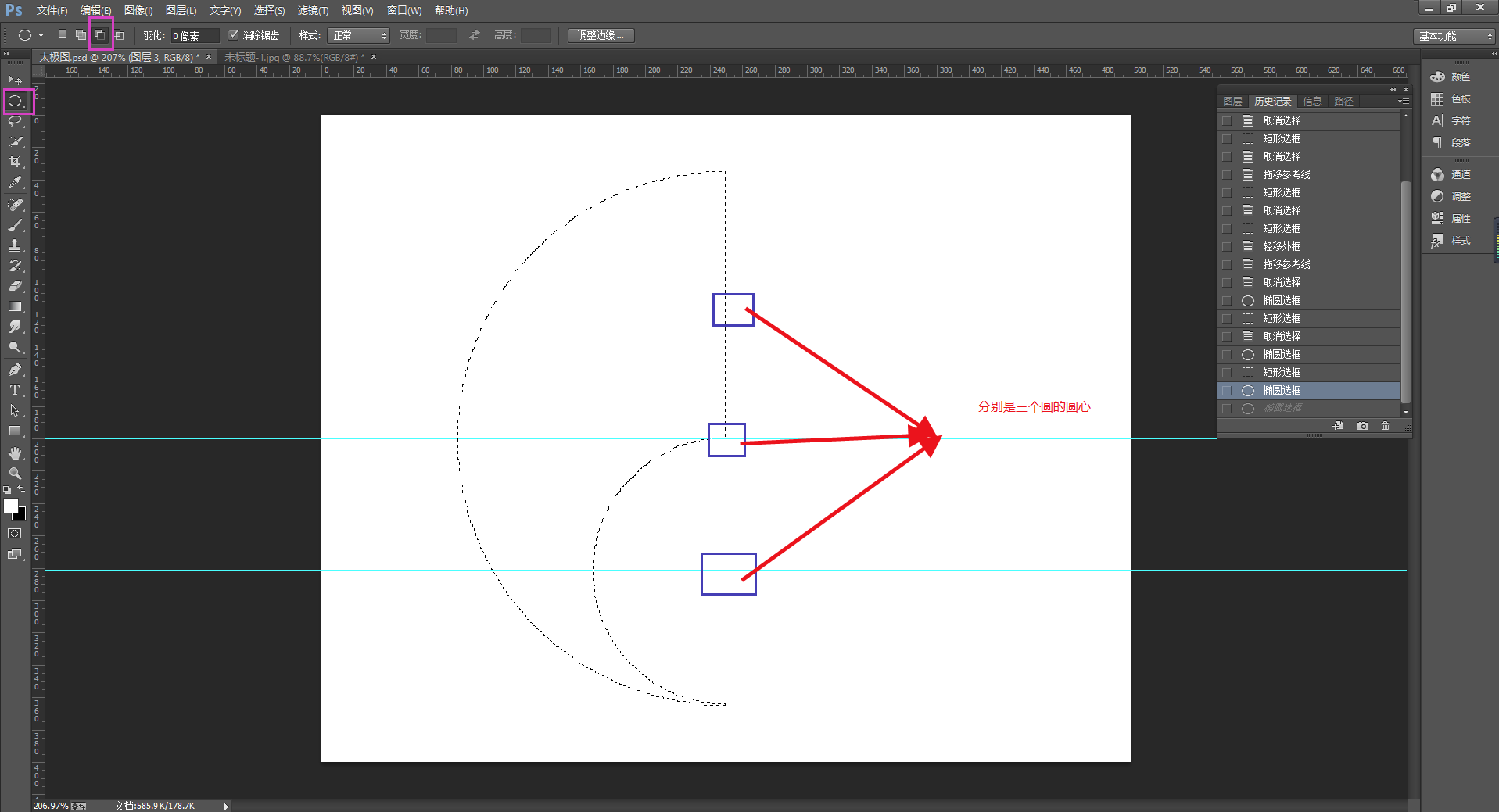
4.选择“椭圆选框工具”单击“添加到选区”按钮,加上一个圆
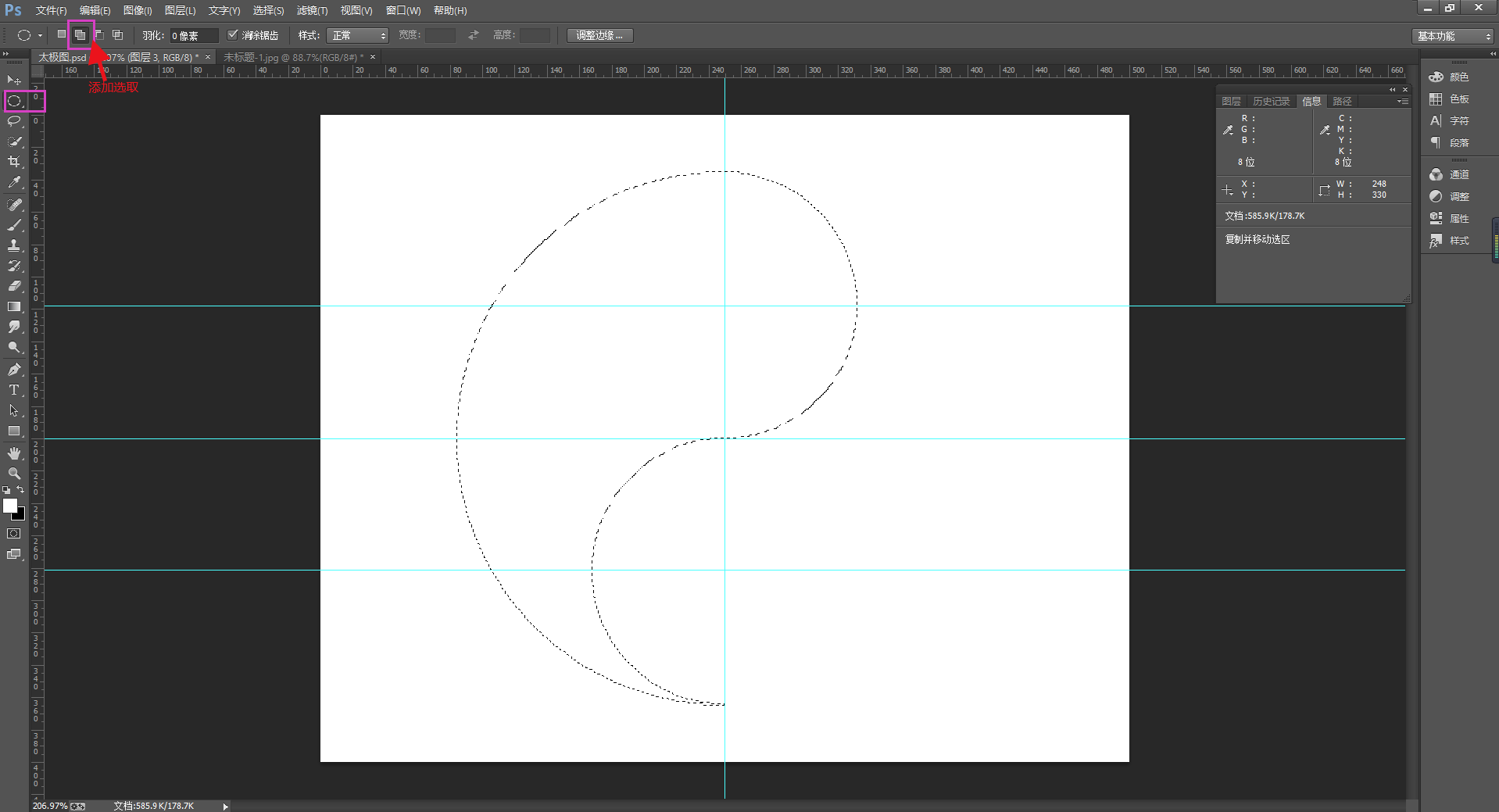
5.单击图层面板下方的“新建图层按钮”创建一个新图层,将选区填充成“黑色”(按Ctrl 两次Delete)按Ctrl D取消选区
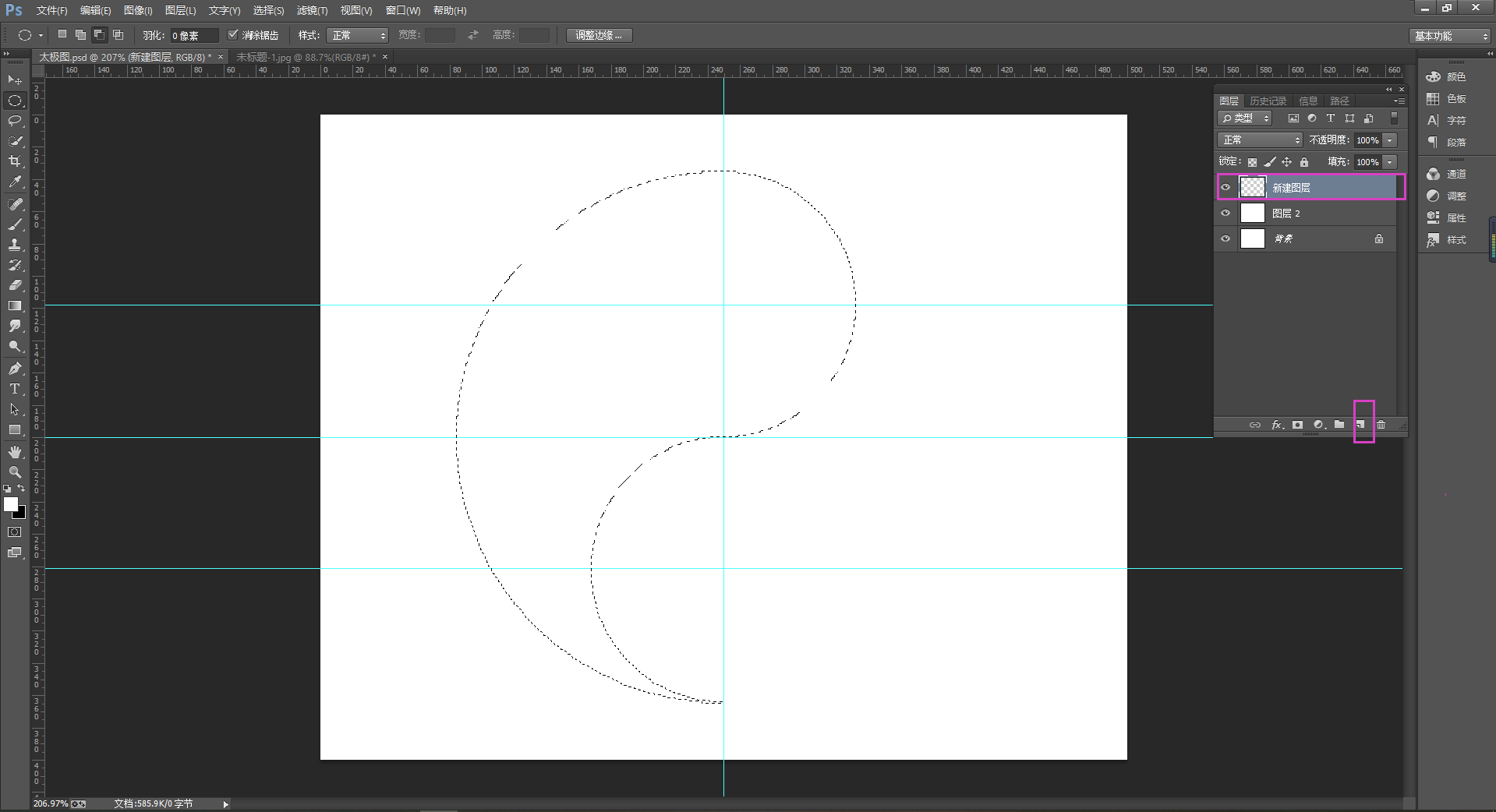
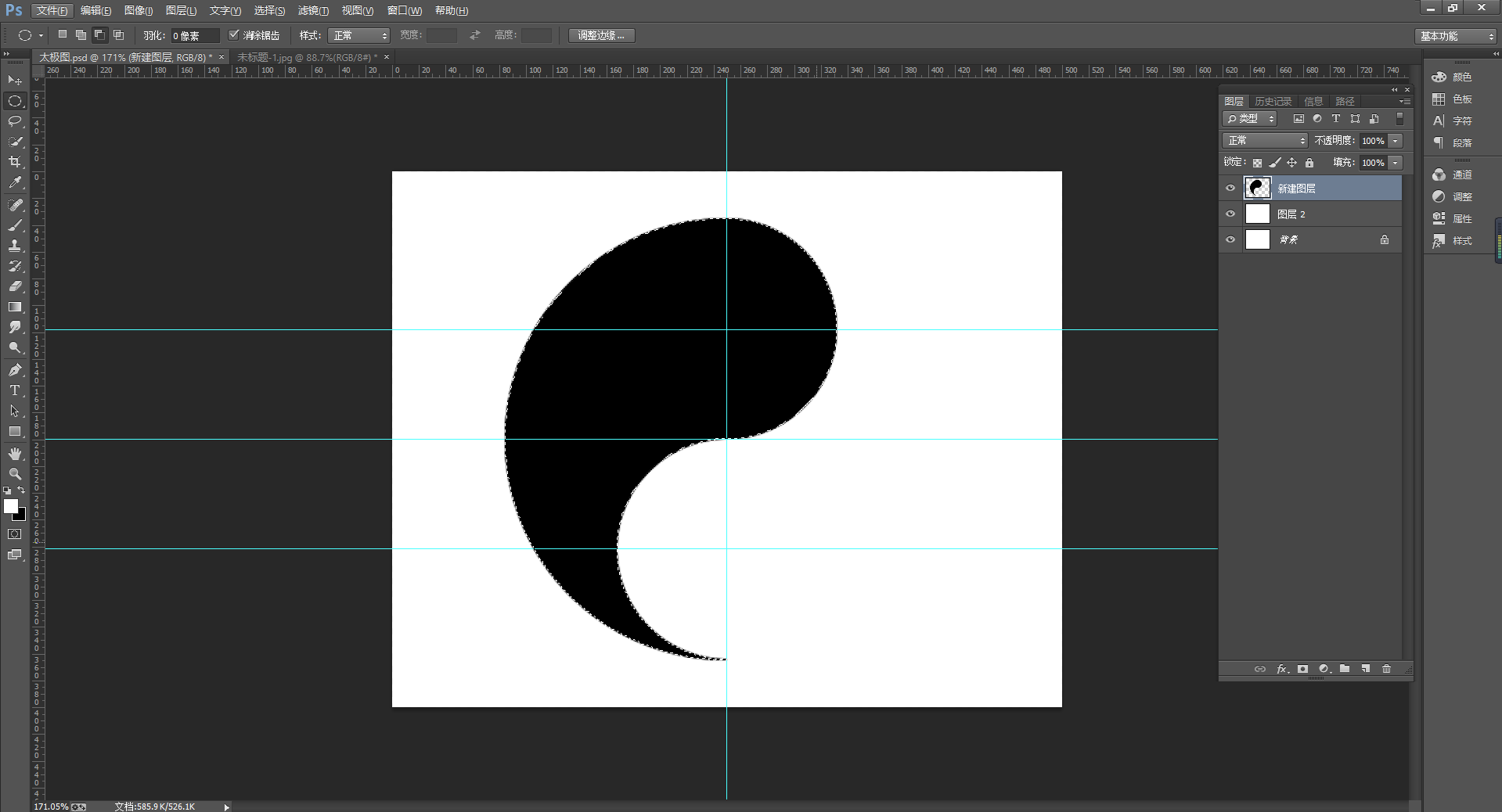
6.我们复制当前图层(Ctrl J),选择“图层拷贝”图层按快捷键“Ctrl T”在弹出的下拉列表中选择“旋转180°”
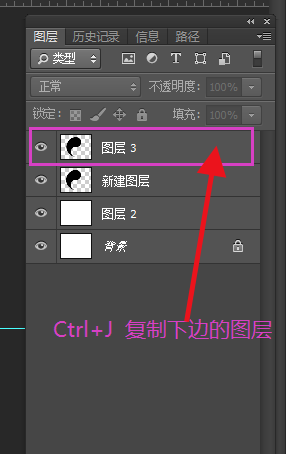
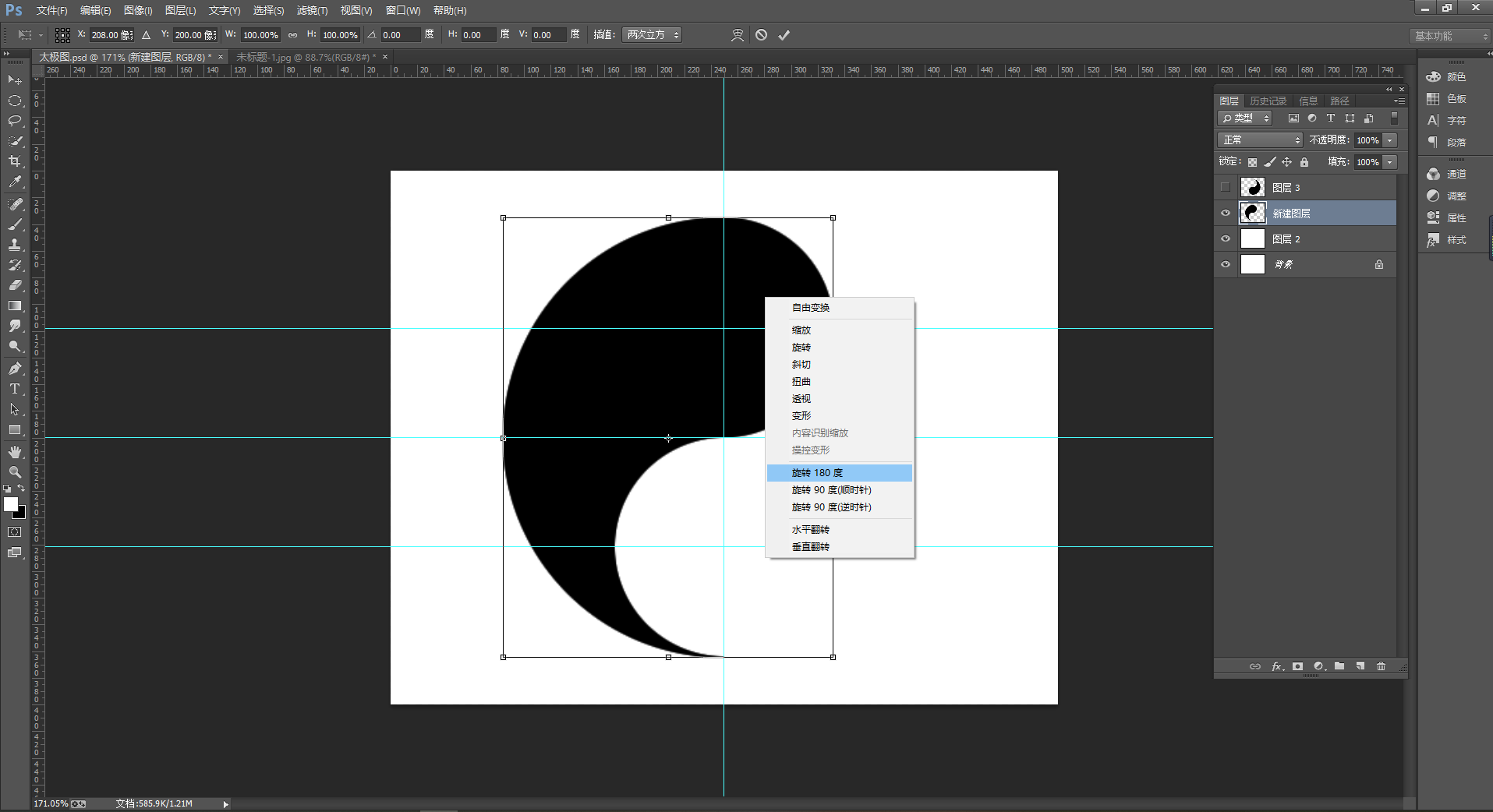
7. 按住Shift键向右边拖到,直至完全闭合,选择背景图层将其填充呈红色,选择“图层一拷贝”按住Ctrl键的同时单击“图层缩览图”创建选区,将右半边填充成“白色”
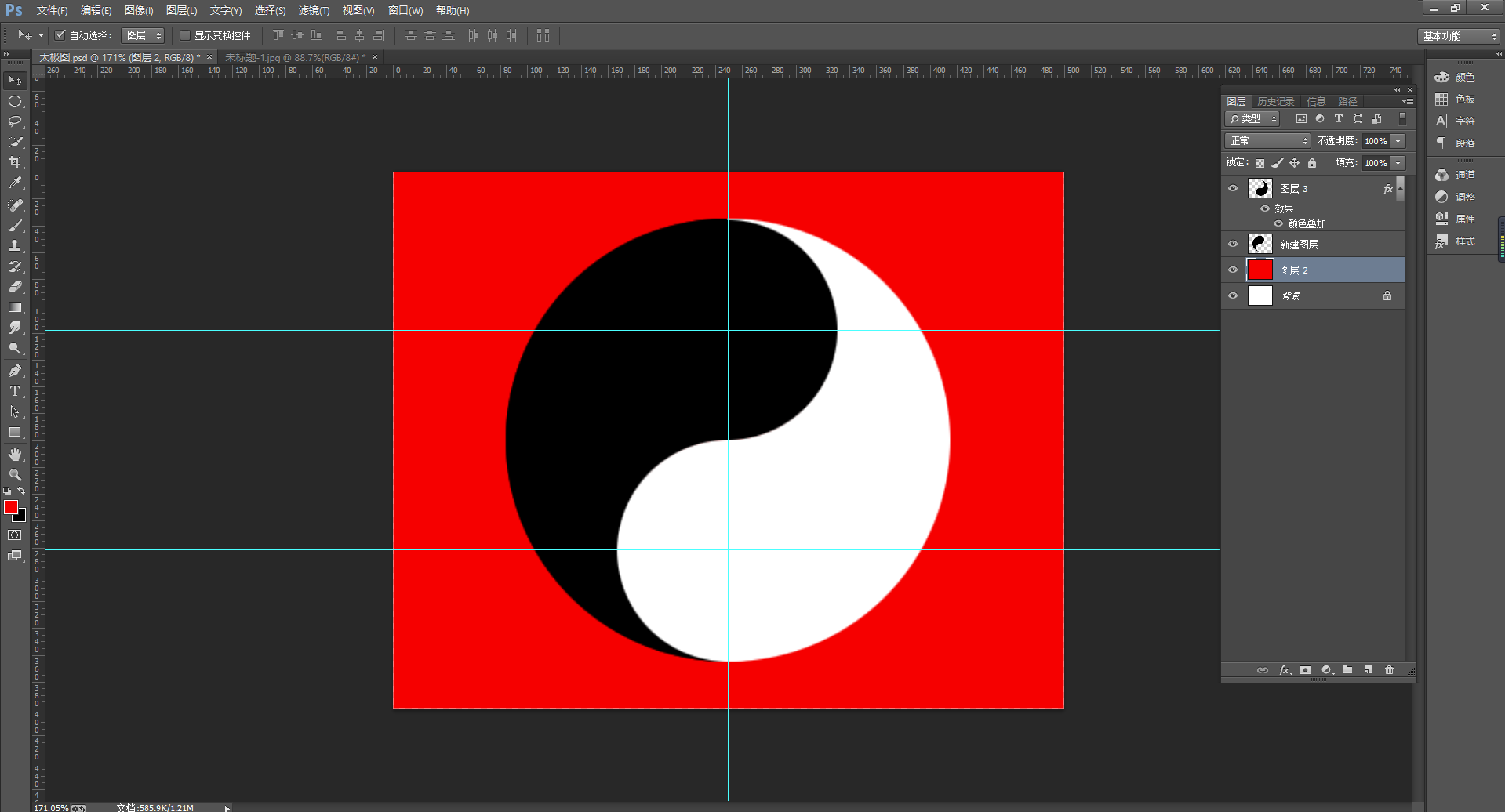
8. 新建图层绘制正圆
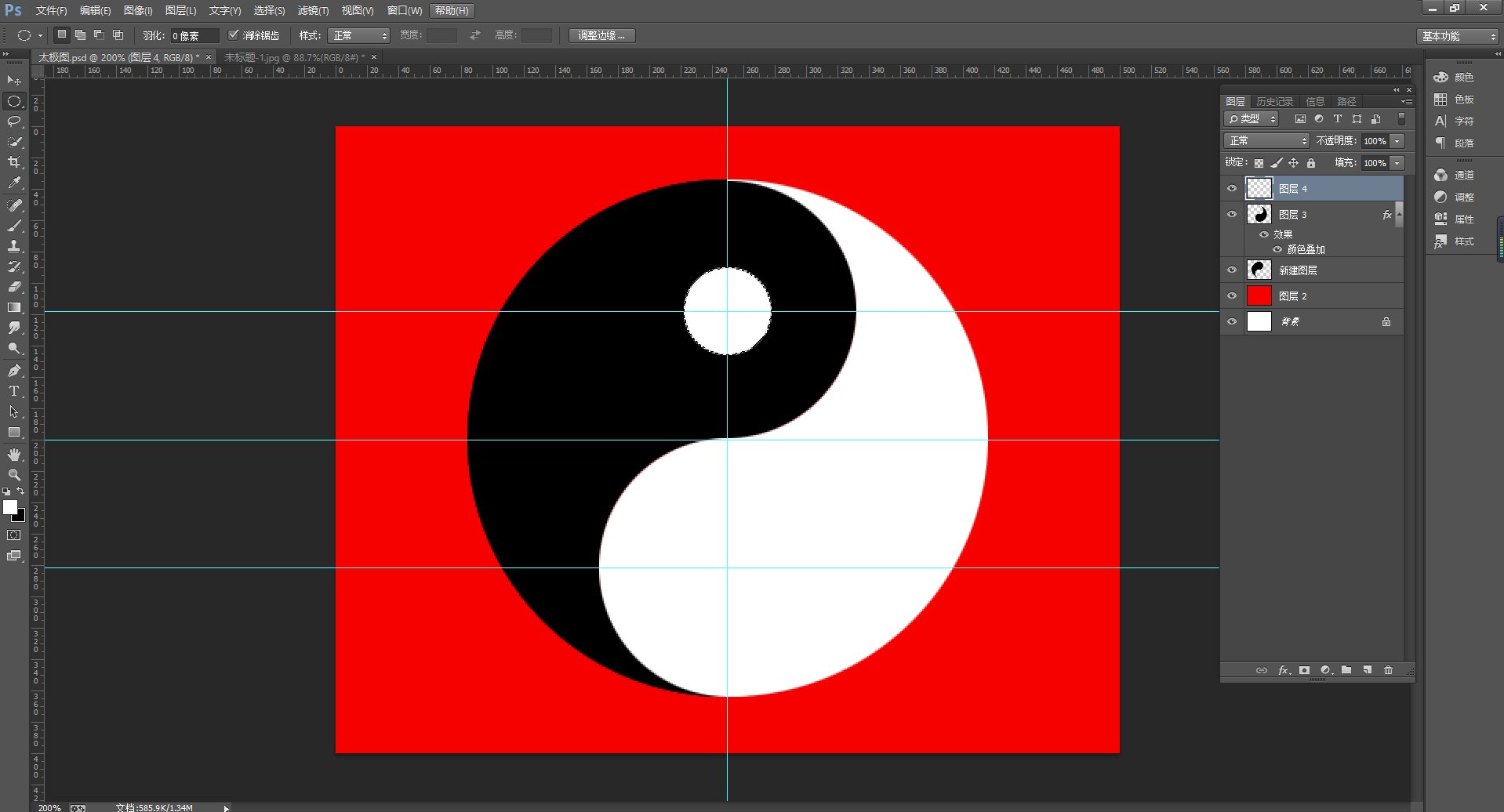
9.复制小圆,将其填充成“黑色”, 按住shift键向下移动(或者直接拖到下边,再选择2个小圆所在的图层,选择移动工具,将进行竖向对齐)
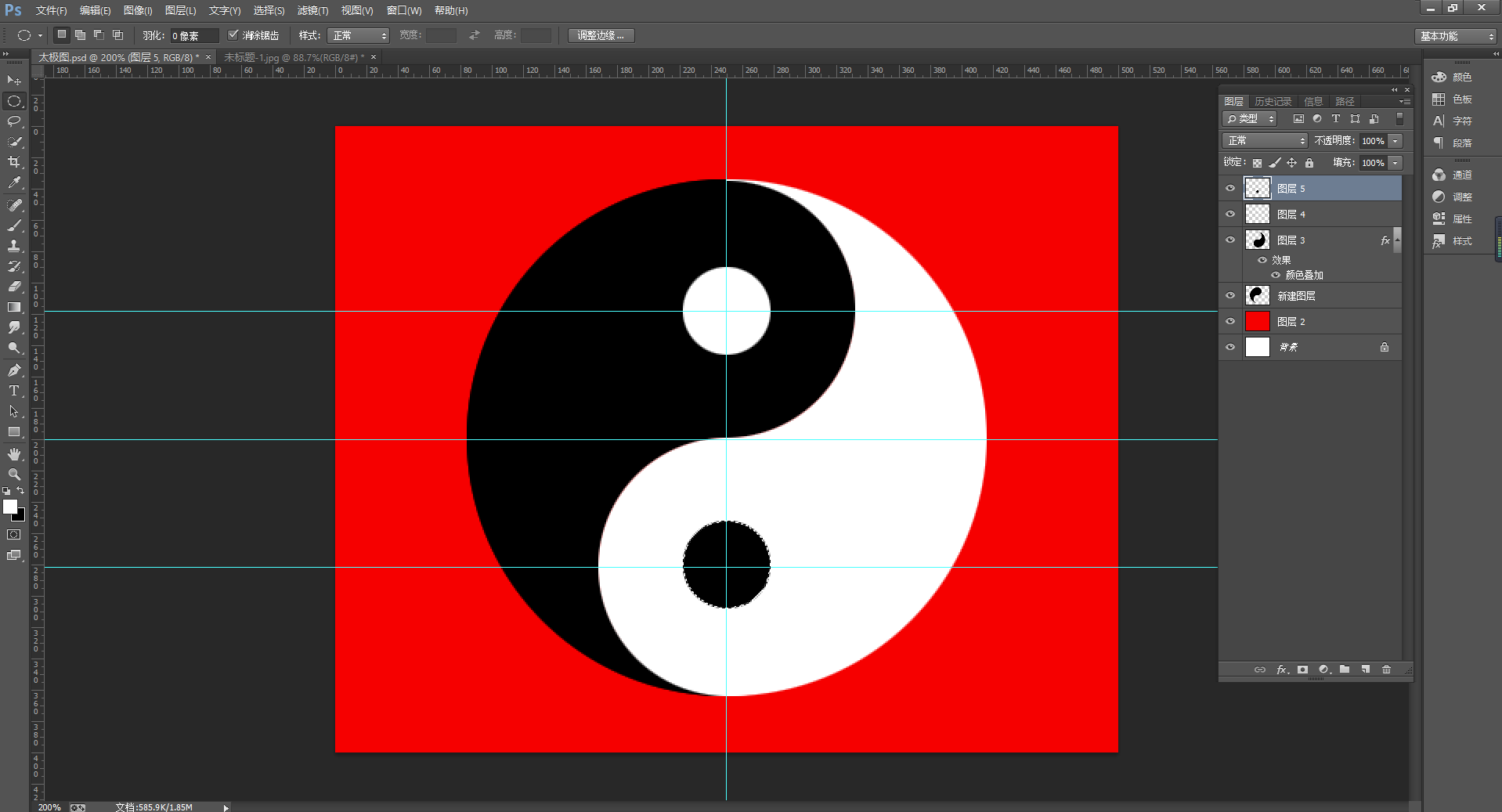
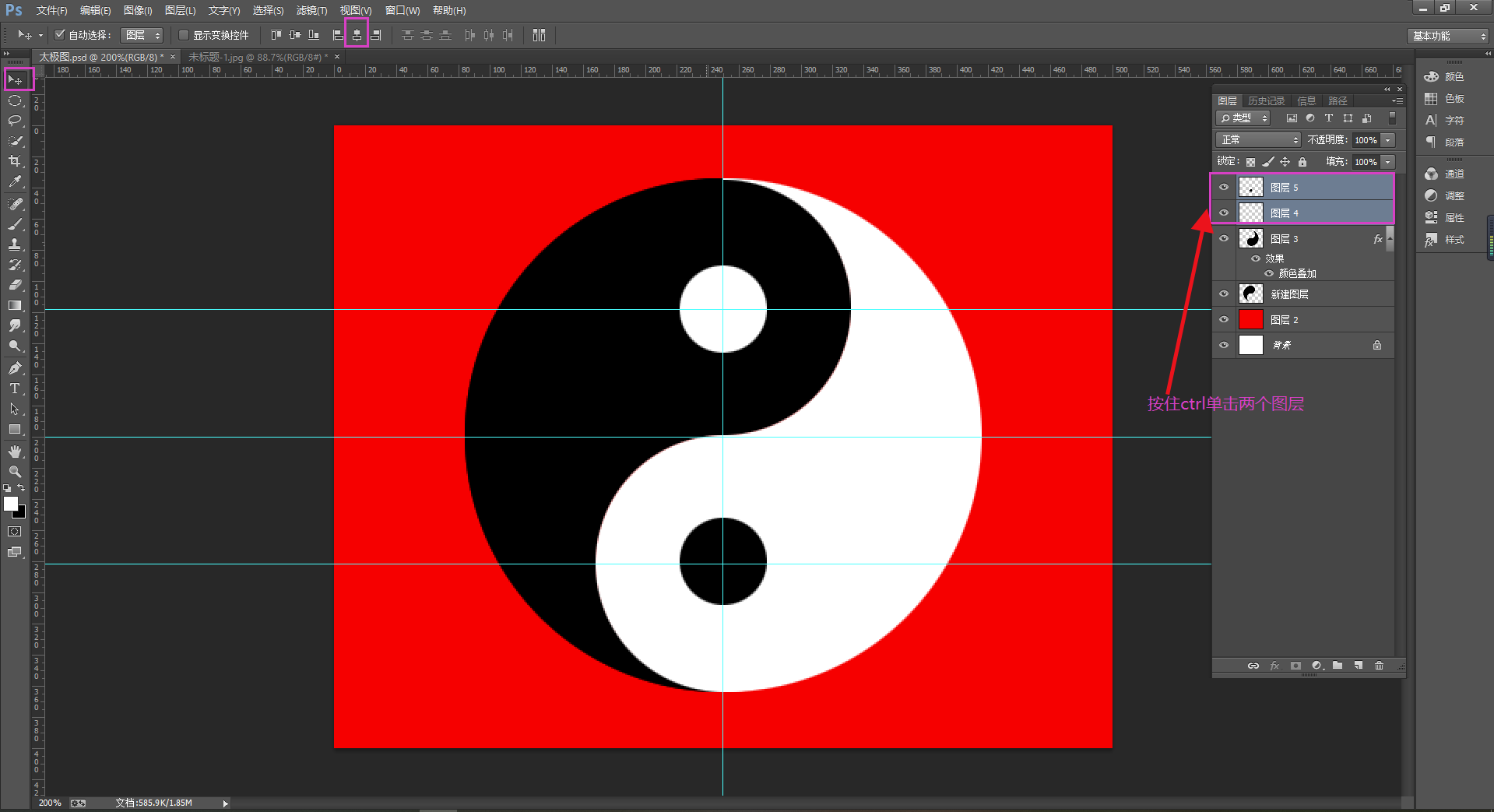
太极图完成了!
在后期制作中,我们可以用选框的工具制作不同的图形,实现需求不同的效果,每个人的能力是无限的只要每天进步一点点,相信自己可以做的更好,坚持一段时间,会有很大收获,加油!




